Foire aux questions – Catégories de la Boutique
Comment ajouter séparément des annonces à une catégorie ?
Comment modifier les catégories pour plusieurs annonces ?
Comment afficher des catégories personnalisées dans ma Boutique ?Comment mettre des catégories À la Une dans ma Boutique ?
Quels sont les autres avantages des catégories de la Boutique
Comment créer des promotions à l'aide des catégories ?
Comment ajouter des catégories ?
Comment déplacer, renommer ou supprimer une catégorie ?
Pourquoi les annonces dans les catégories ne sont-elles pas mises à jour ?
Comment ajouter séparément des annonces à une catégorie ?
Vous pouvez modifier vos annonces individuellement pour les ajouter à une catégorie ou pour en changer.
- Accédez à Annonce en cours.
-
Cliquez sur le bouton Modifier situé à côté de l'annonce que vous voulez ajouter à la catégorie.
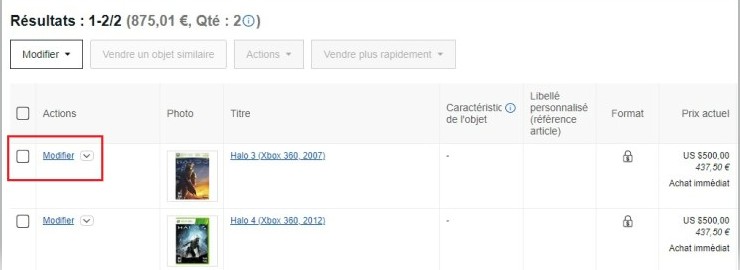
- Faites défiler la page jusqu'à la section Catégories de la Boutique.
-
Sélectionnez une catégorie dans le menu déroulant pour l'associer à votre annonce.
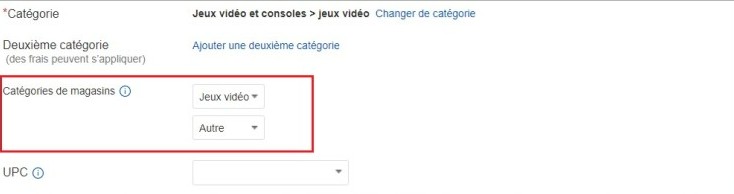
- Sélectionnez Mettre l'annonce à jour.
Comment modifier les catégories pour plusieurs annonces ?
Vous pouvez modifier plusieurs annonces pour les ajouter à une catégorie ou les en retirer.
- Accédez à Annonce en cours.
- Cochez les cases situées à côté des annonces que vous voulez ajouter à une catégorie.
-
Cliquez sur l'option Modifier la sélection située sous le bouton Modifier.
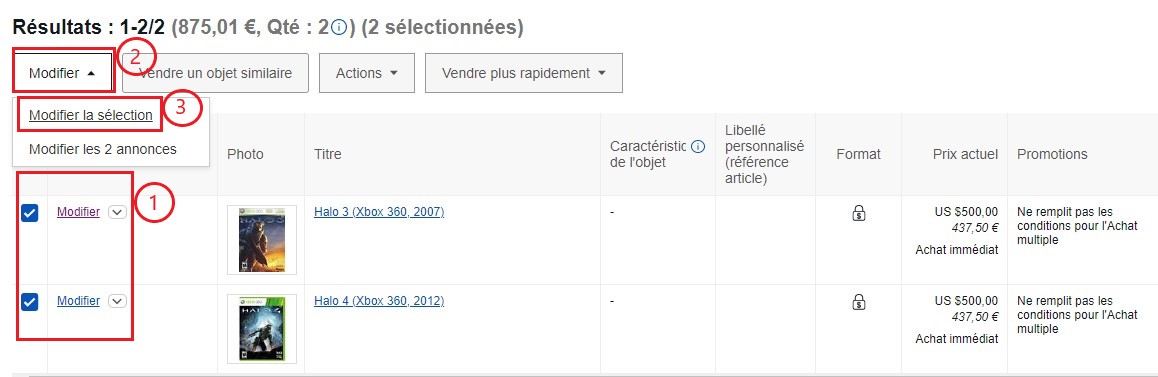
- Cochez les cases situées à côté des annonces que vous voulez ajouter à la catégorie.
- Cliquez sur Modifier plusieurs annonces une à la fois
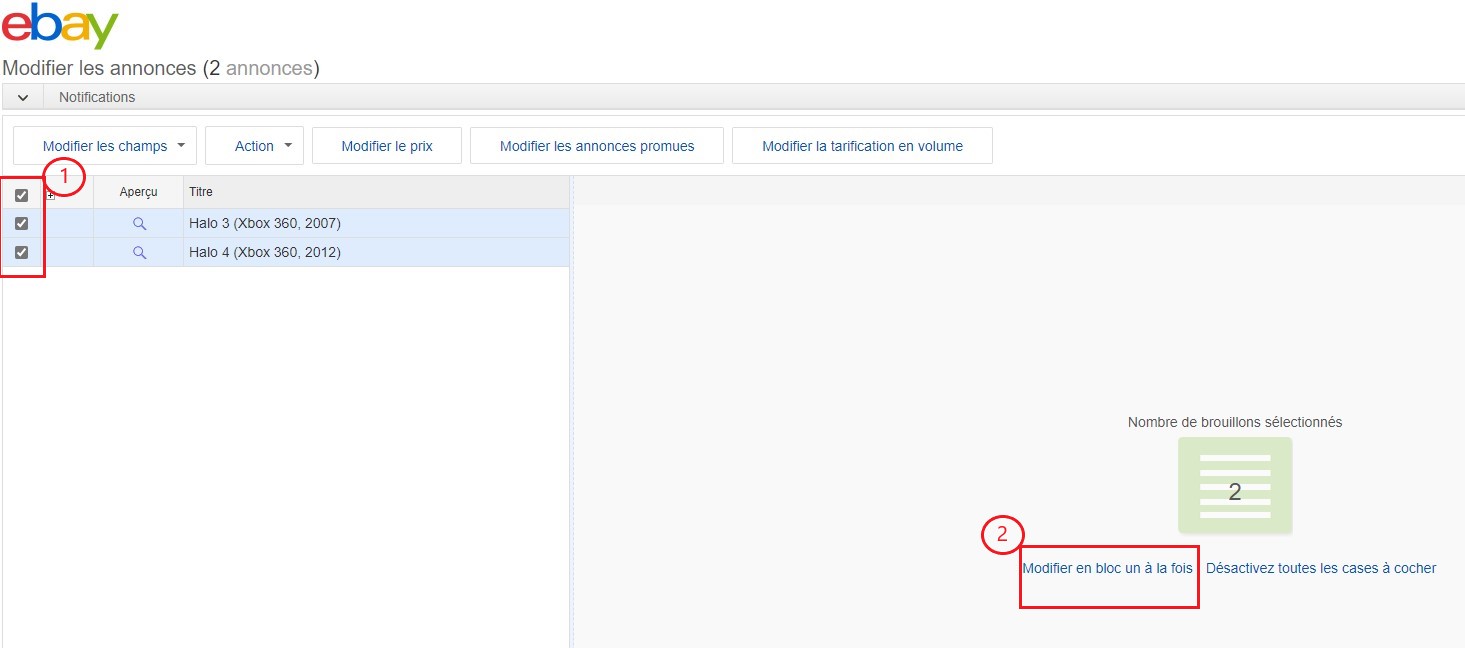
-
Sélectionnez les catégories de la Boutique dans le menu déroulant pour les associer à chacune de vos annonces. Cliquez sur Enregistrer et suivante pour passer à une autre annonce ou cliquez sur Enregistrer et réduire pour enregistrer les modifications.
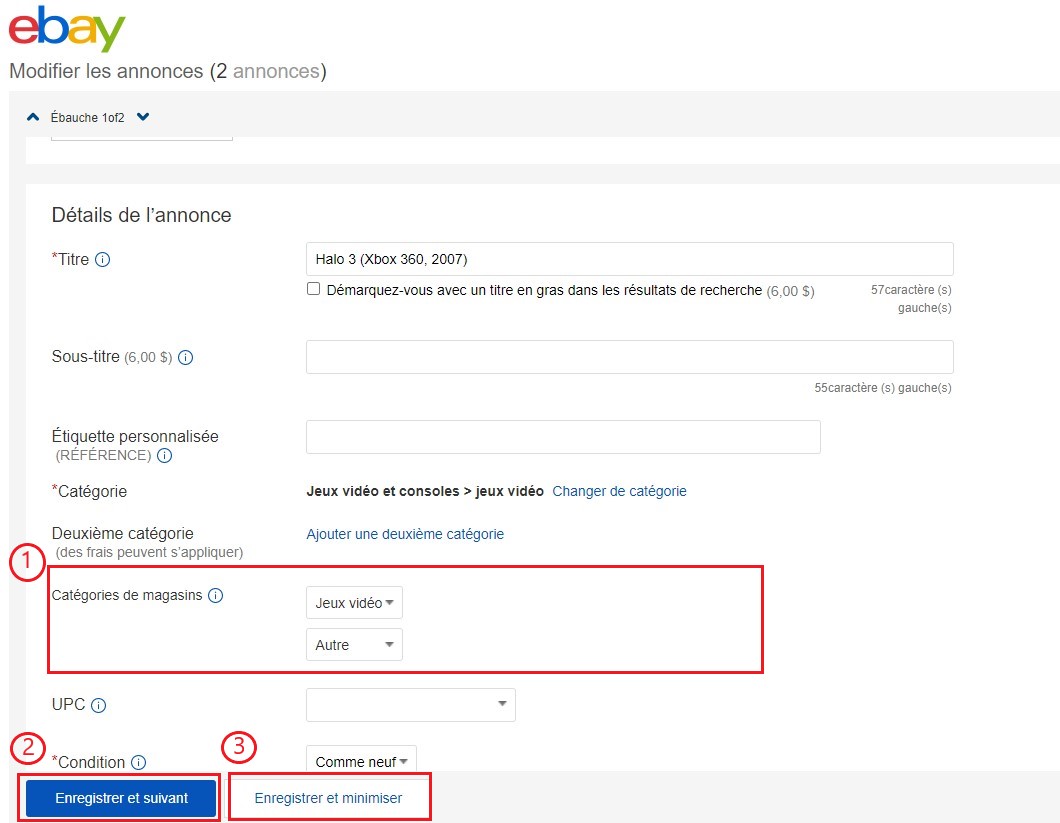
- Cliquez sur Soumettre les modifications.
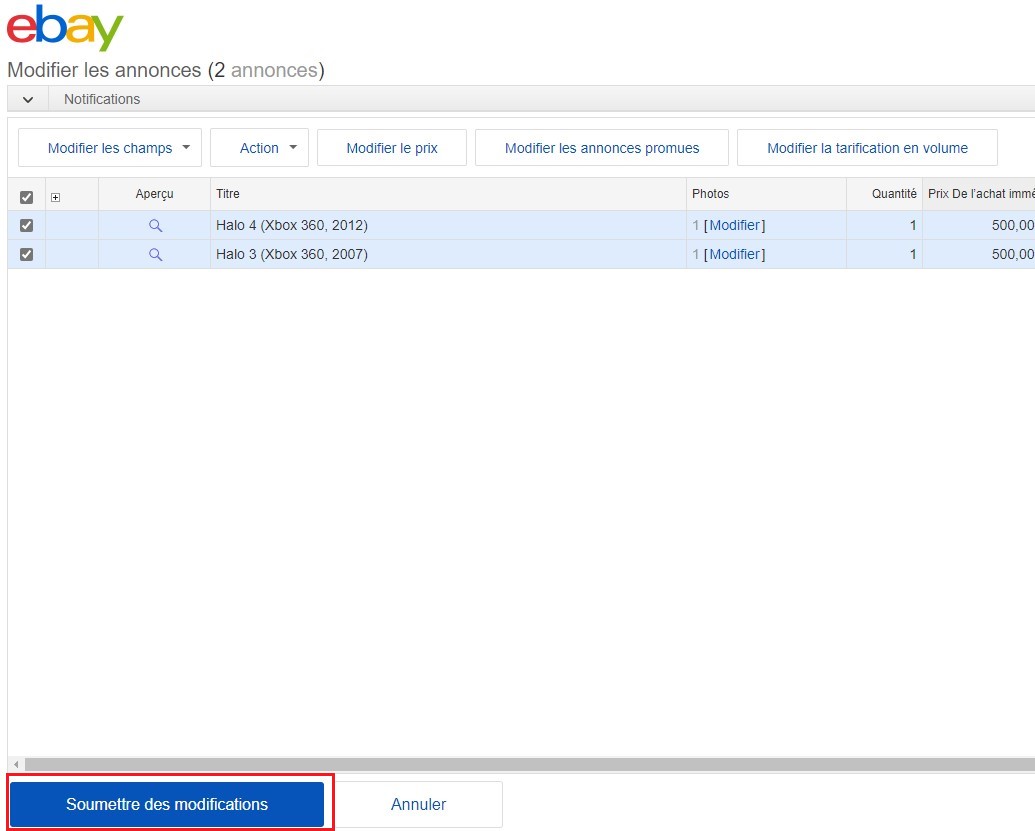
Comment afficher des catégories personnalisées dans ma Boutique ?
Vous pouvez afficher des catégories personnalisées que les acheteurs utiliseront pour explorer votre Boutique.
- Accédez à Gérer ma Boutique.
- Cliquez sur Modifier la Boutique.
-
Dans Préférences de catégorie, sélectionnez Catégories de la Boutique, puis publiez vos modifications.
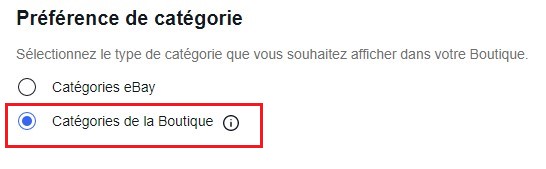
Voici ce que les acheteurs verront : 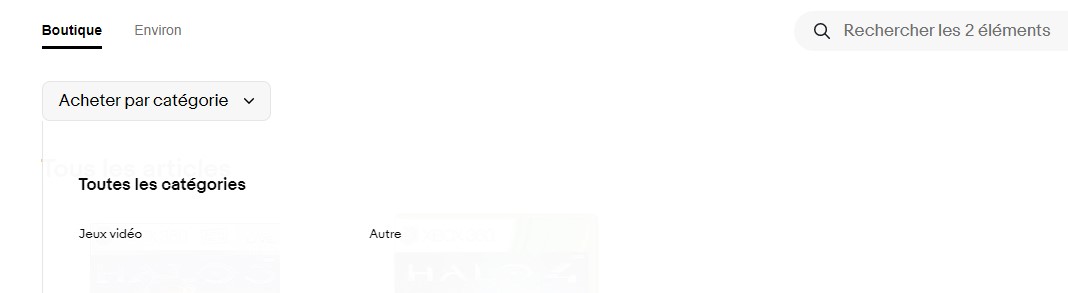
Comment mettre des catégories À la Une dans ma Boutique ?
Vous pouvez mettre jusqu'à six catégories À la Une dans votre Boutique en leur ajoutant une photo.
- Accédez à Gérer ma Boutique.
- Cliquez sur Modifier la Boutique.
- Dans la section Catégories À la Une, cliquez sur le signe + pour associer une photo à la catégorie.
-
Dans le menu déroulant, sélectionnez la catégorie. Vous pouvez mettre jusqu'à six catégories avec annonces À la Une.
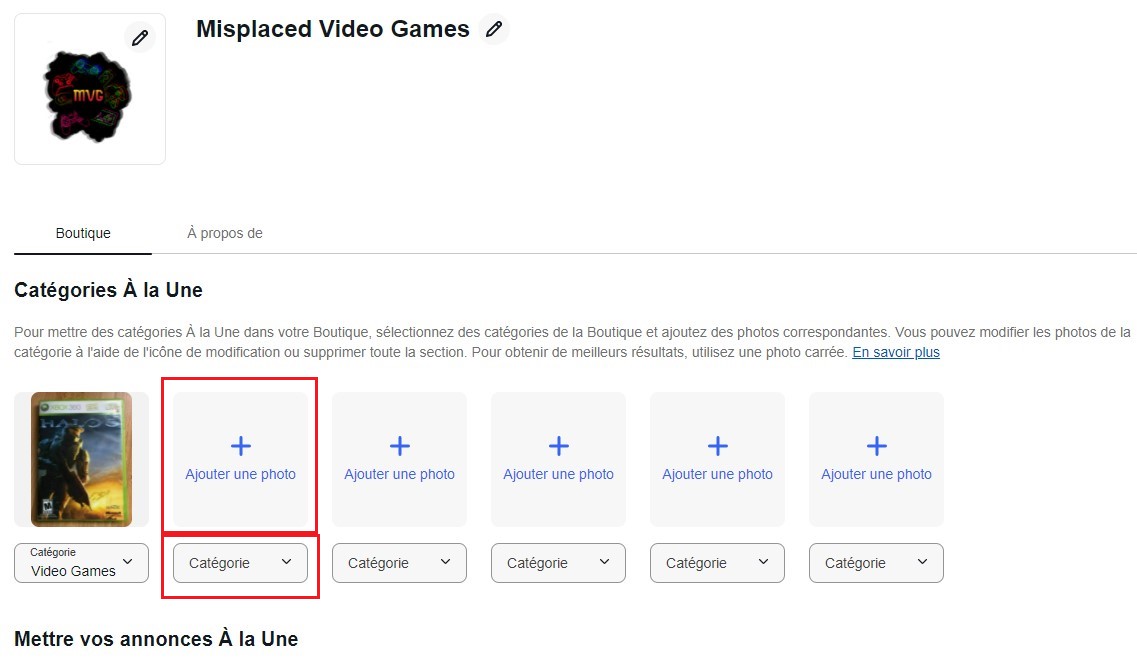
Quels sont les autres avantages des catégories de la Boutique
- Mettre des catégories À la Une dans la Boutique
- Organiser votre assortiment de produits
- Partager des liens directs vers certaines catégories
- Proposer des promotions ou des bons de réduction pour les annonces d'une catégorie
Comment créer des promotions à l'aide des catégories ?
Vous pouvez créer des promotions pour certaines catégories.
- Accédez au Hub vendeur.
- Dans l'onglet Marketing, sélectionnez Promotions.
- Cliquez sur le bouton Créer une promotion situé à droite de la page.
- Dans le menu déroulant, sélectionnez Bon de réduction.
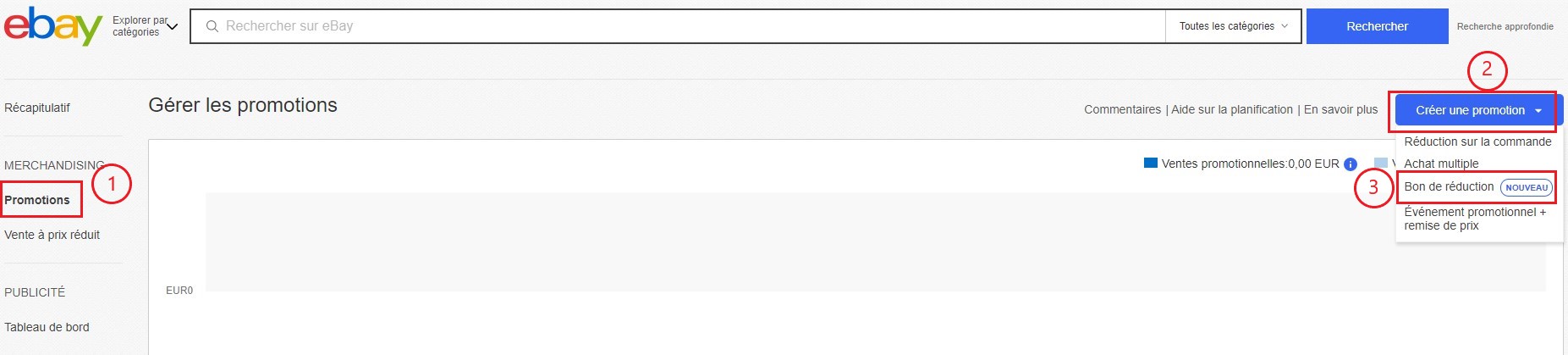
- Dans la section Objets admissibles, cliquez sur Catégories de la Boutique spécifiques.
- Cliquez sur le lien Choisir les catégories
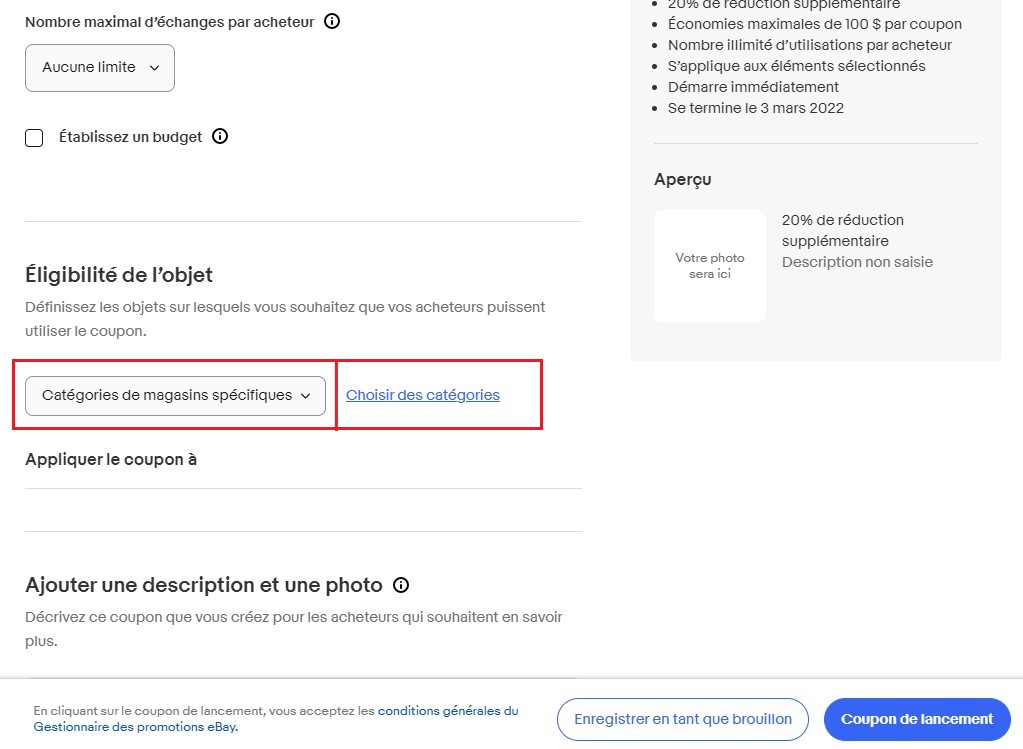
- Cochez la case située à côté des catégories concernées, puis cliquez sur Inclure les catégories.
- Cliquez sur Inclure les catégories.
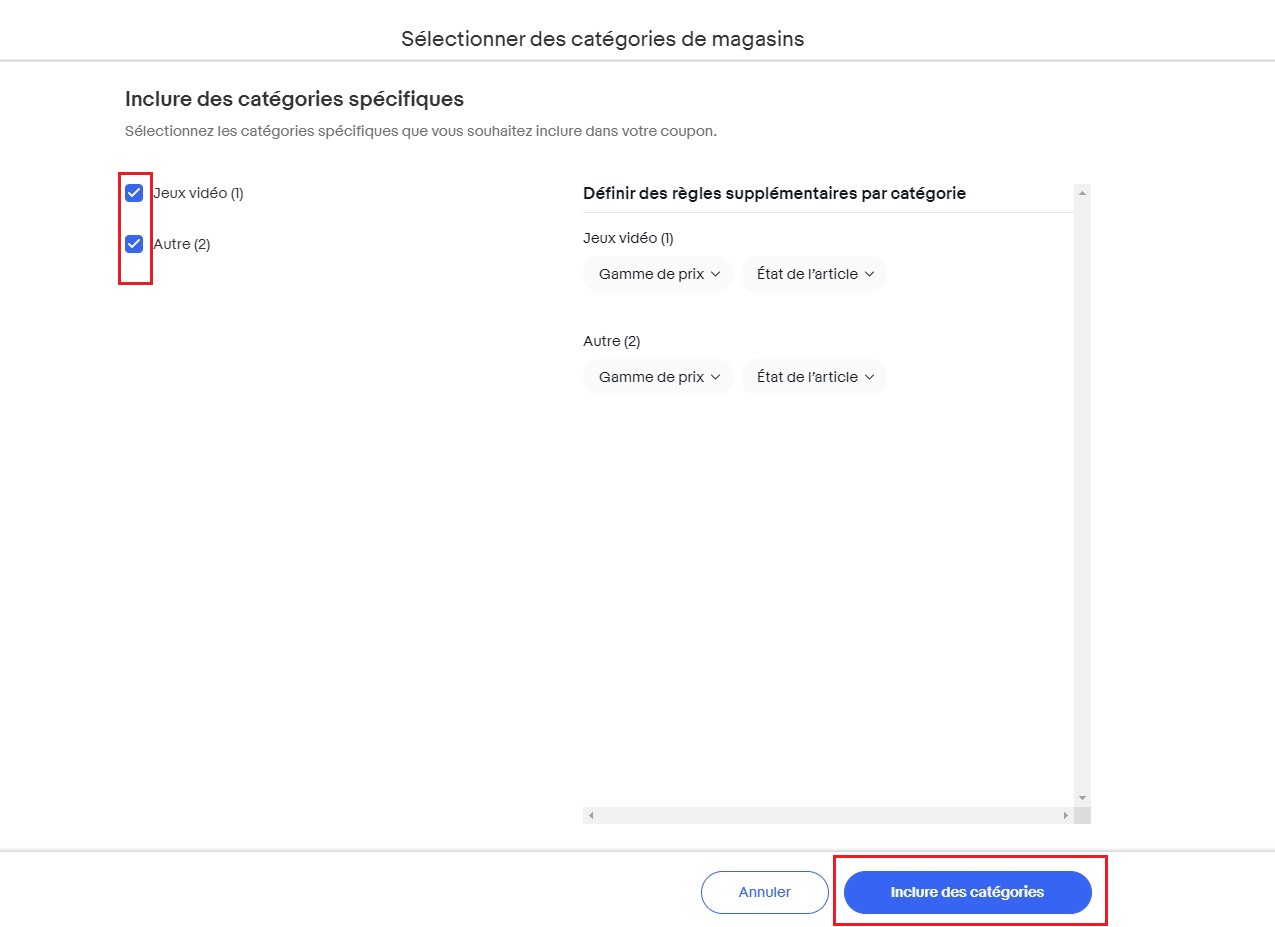
Comment ajouter des catégories ?
Vous pouvez créer vos propres catégories de la Boutique pour organiser vos annonces.
- Accédez à Gérer les catégories de la Boutique
- Cliquez sur le bouton Ajouter des catégories de la Boutique.
- Saisissez le nom de la catégorie. Vous pouvez ajouter jusqu'à cinq catégories à la fois.
- Cliquez sur Enregistrer.
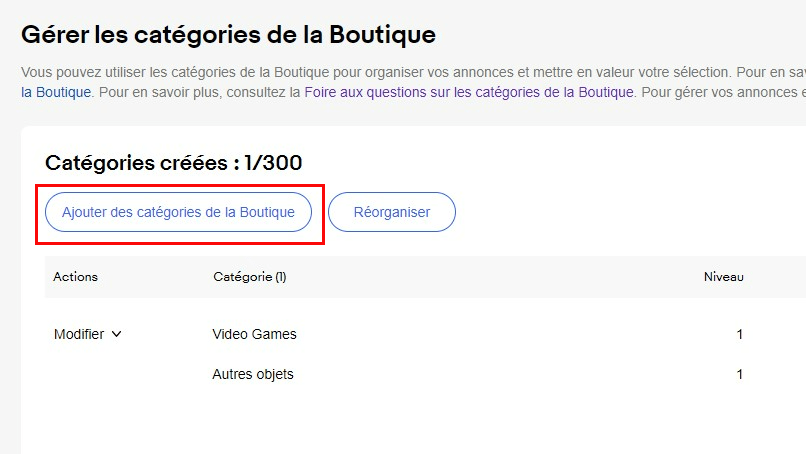
Comment déplacer, renommer ou supprimer une catégorie ?
Vous pouvez déplacer, renommer ou supprimer vos catégories pour les réorganiser.
- Accédez à Gérer ma Boutique.
- Cliquez sur Modifier.
- Dans le menu déroulant, sélectionnez Déplacer, Renommer ou Supprimer.
- Cliquez sur Enregistrer.
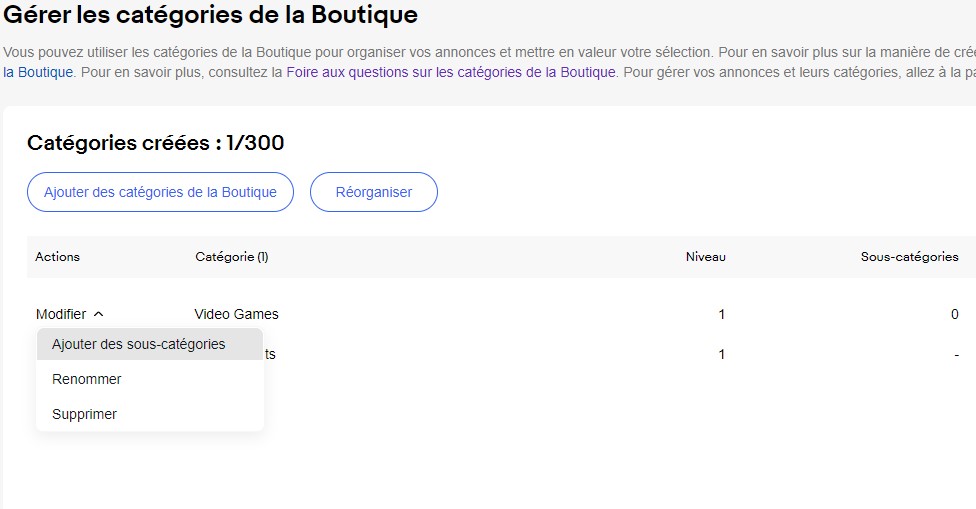
Pourquoi les annonces dans les catégories ne sont-elles pas mises à jour ?
Un délai de 5 à 15 minutes est nécessaire pour prendre en compte vos modifications. Cependant, il faut parfois compter jusqu'à 24 heures pour que les modifications groupées soient affichées. Actualisez la page pour vérifier si les modifications ont été prises en compte.